1# GARMIN ConnectIQ プログラミング 環境構築 前編
長くなりそうなので,今回は前半・後半に分けて環境構築について詳しく説明する.
目次
参考記事
以下の記事を参考にしながら2021年8月現在での環境構築方法をまとめます.
げんまい様,やお様,本当にありがとうございます.
ダウンロード・インストールするモノ紹介
Connect IQ SDK - ソフトウェア開発キット
Get the SDK | Connect IQ | Garmin Developers
私たちエンドユーザーが少ない労力でアプリケーションを開発できるようにするために、プログラム、API、サンプルコードなどをパッケージにしたものである.このSDKを使えば、機能を実現する技術の詳しい仕組みを理解していなくても、アプリケーションに新機能を実装できる.言語はmonkey C.
Eclipse - 統合開発環境
Java 開発環境 - Eclipse 日本語化 Pleiades プラグイン
Eclipse はコンピュータプログラミングにおいて使用される統合開発環境である.
今回ダウンロードするパッケージはPleiades All in One であり,Eclipse 本体と、日本語化を行うための Pleiades プラグインおよびプログラミング言語別に便利なプラグインをまとめた Windows、Mac 向けパッケージである.
BMFont - ビットマップフォント作成ツール
BMFont - AngelCode.com
Connect IQでは画面に文字を表示するためにビットマップフォントを使用する必要がある.BMFontはビットマップフォントを作成するツールである.このため、文字を一切表示しないか別途画像を作成して文字を表現する場合は不要.
手順
初めに
作業用フォルダを作成する.(パソコン分かる人は各々好きに環境構築してください.)
よく分からなかったらCドライブ直下に新規フォルダを作成して,その中にいろいろダウンロードする.フォルダ名に日本語や,スペース,ドット,辺りを使うとバグりやすいので避ける.
私は「C:\Users\〇〇nao」に新規フォルダ「GARMIN」を作成した.
以下この場所を「作業用フォルダ」と呼び,ここで作業することを前提とする.
Connect IQ SDKの導入
1 - SDKマネージャーのダウンロード
Get the SDK | Connect IQ | Garmin Developers
①上のリンクから,自分のOSに合ったSDKマネージャーをダウンロードする.
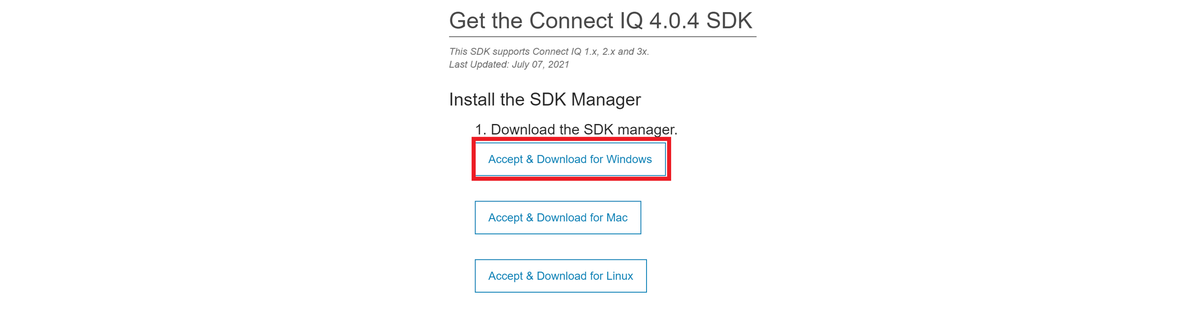
②ダウンロードしたZIPファイルを「作業用フォルダ」に移動させ,展開する.
2 - SDKのダウンロード
①「sdkmanager.exe」をダブルクリックしアプリケーションを実行する.
②ポップアップでいろいろライセンスの同意を求められるので,それぞれAcceptする.
③Garminアカウントにサインインを求められるので,言われたとおりにする.

④このポップアップが表示されれば,SDKのダウンロードが始まる.(結構時間がかかる)
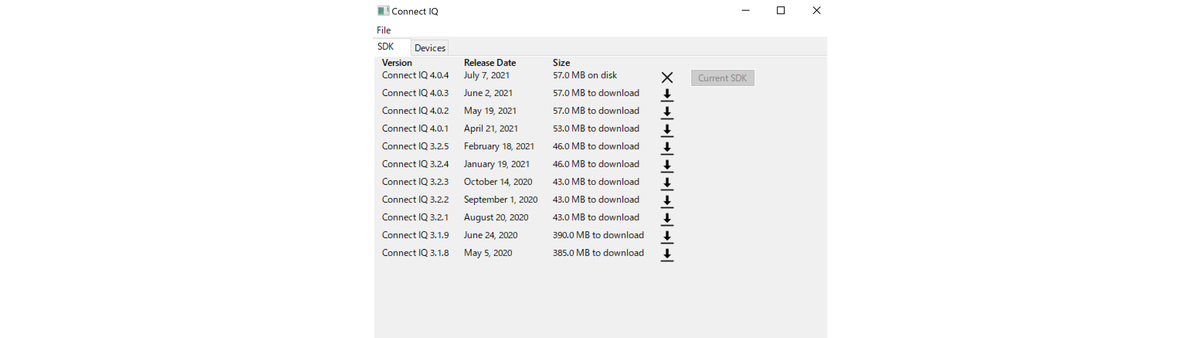
SDKは最新バーションのみがダウンロードされ,Deviceは全てがダウンロードされる仕様らしい.
3 - 環境変数設定
WindowsではSDKが使用できるようにするために環境変数を設定する必要がある.
① Windowsキーを押してスタート画面を開く → ② 設定→ ③ システム → ④ 詳細情報
→ ⑤ システムの詳細設定 → ⑥ システムのプロパティの「詳細設定」タブ → ⑦ 環境変数

→ ⑧ システム環境変数の「Path」をダブルクリック → ⑨ 空の行をダブルクリック → ⑩ SDKのbinフォルダまでのパスを追加
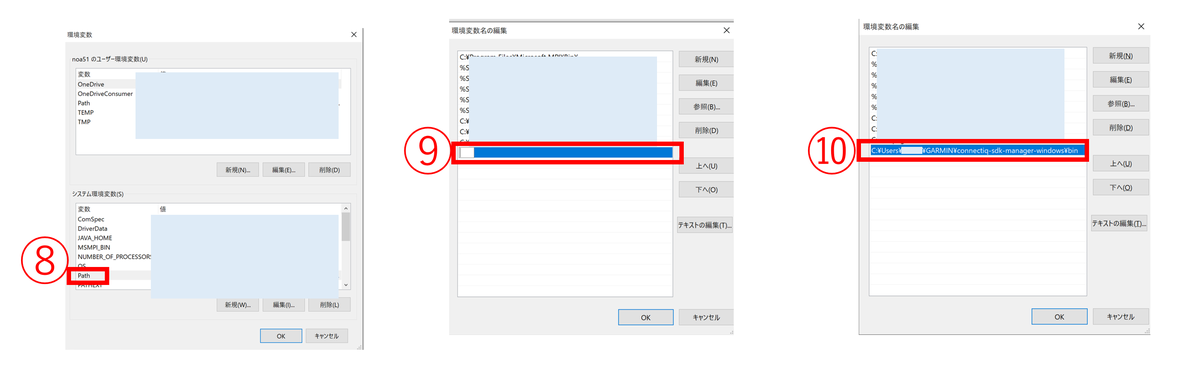
※パスの取得方法が分からない人へ
展開したSDKマネージャーフォルダを開く → binフォルダを開く → パスが表示されているところを1回クリック → binまでのパスが選択された状態になるので,それをコピペする

4 - DevelopperKeyの生成
DevelopperKeyはIQストアにアップロードしたアプリのメンテナンスに必要な情報である.とはいえ、それ以前の段階でも無いとあちこちで作業が止まるので取得する.
①Eclipseメニューの環境設定からメニューウィンドウを開く
②ウィンドウ左側のリストからConnectIQ-コンパイラーと選択する
③Key欄に好きな文字列を入れて「生成」.
DevelopperKeyファイルが作成され,テキストボックス内はそのパスが表示される
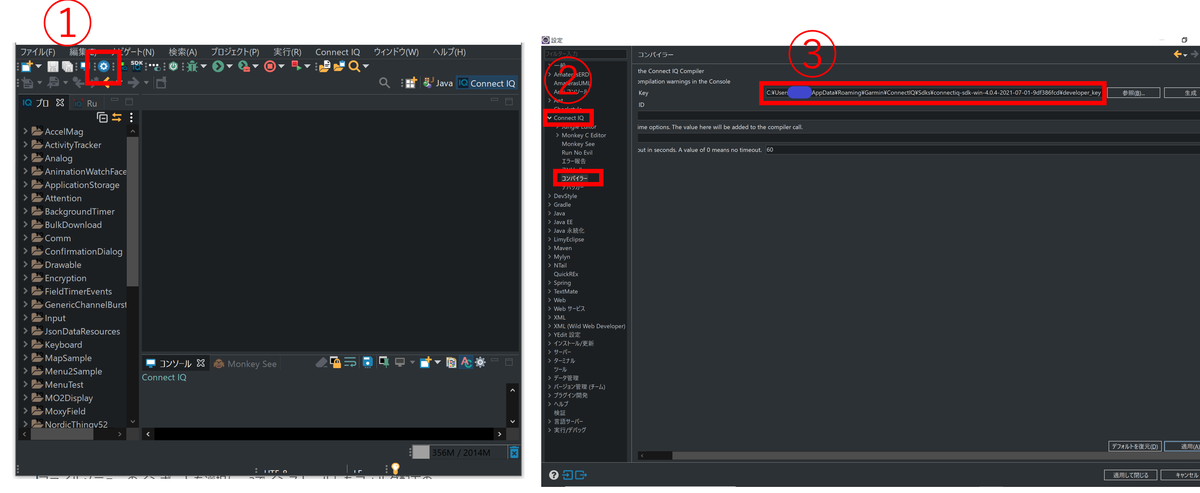
以上で ConnectIQ SDK の導入が完了です.
2# GARMIN ConnectIQ プログラミング 環境構築 後編 - 私の記録ブログ
